안녕하세요 ~:D
루나테크입니다
지난 동생부탁에 이어
아빠의 부탁으로
갤럭시북 이온을 구매했어요 :)
가벼운 무게가
플렉스보다 좋아요👍🏻
이온 개봉기는
다음 포스팅을 참고해주세요🥳
갤럭시북 플렉스 개봉기는 이전 포스팅을 참고해주세요😊
⬆️⬆️⬆️클릭하면 연결 됩니당!
갤럭시북 플렉스와 이온
디자인 깔끔하고 너무 예뻐요
개인적으로는 손 자국만 없다면
블루가 더 고급져서 선택할 것 같아요👍🏻


자 본격적으로!
windows 10설치 방법을
말씀드릴게요 🤩
1. 먼저 사용하지 않는 usb 8gb
이상 제품을 준비해주세요
저장된 데이터는 삭제될 수 있으니
백업해두시고 아무것도 저장안된
순수한 usb로 준비해주세요ㅋㅋ
2. 이 글씨를 눌러 접속해주세요 ⬇️⬇️⬇️아래 화면을 확인해주세요
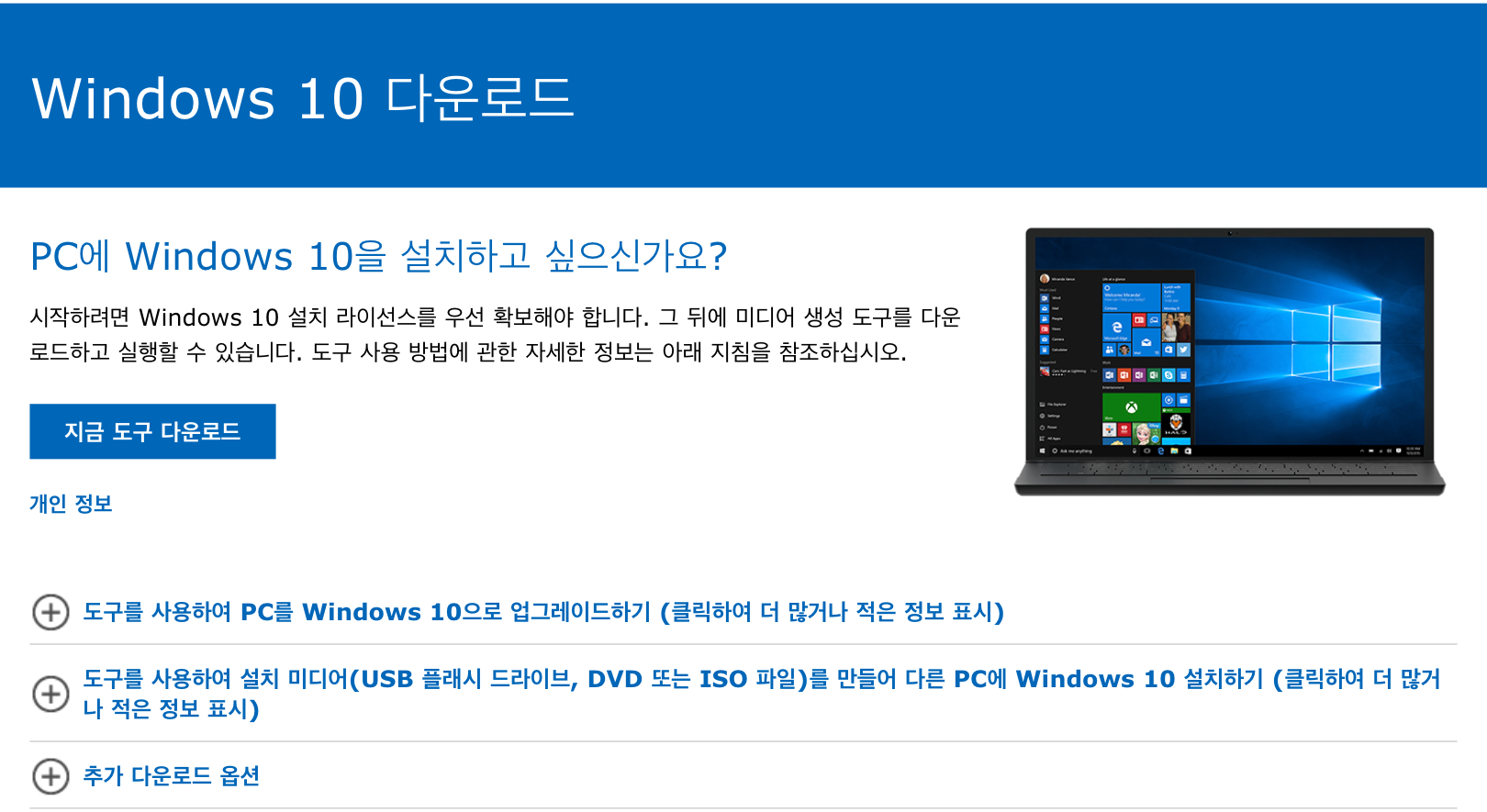
3. 지금 도구 다운로드를 클릭하여
usb에 설치해주세요
4. 설치가 완료되면 실행하여
⭐️다른 pc용 설치미디어 만들기⭐️
⭐️usb 플래시 드라이브⭐️
를 선택하면!
🤩윈도우 10 usb 완성🤩
6. usb를 노트북에 연결해주세요
⭐️플렉스는 c to usb가 필요해요⭐️

7. 전원버튼을 누르고
⭐️F10버튼을 떼지말고⭐️
⭐️꾸욱 눌러주세요⭐️

8. 그러면 ⬇️⬇️⬇️
아래 화면이 나올거에요
가운데 있는 usb를 선택해주세요
화살표키를 누르면 이동가능하고
선택은 엔터로 해주시면 됩니당
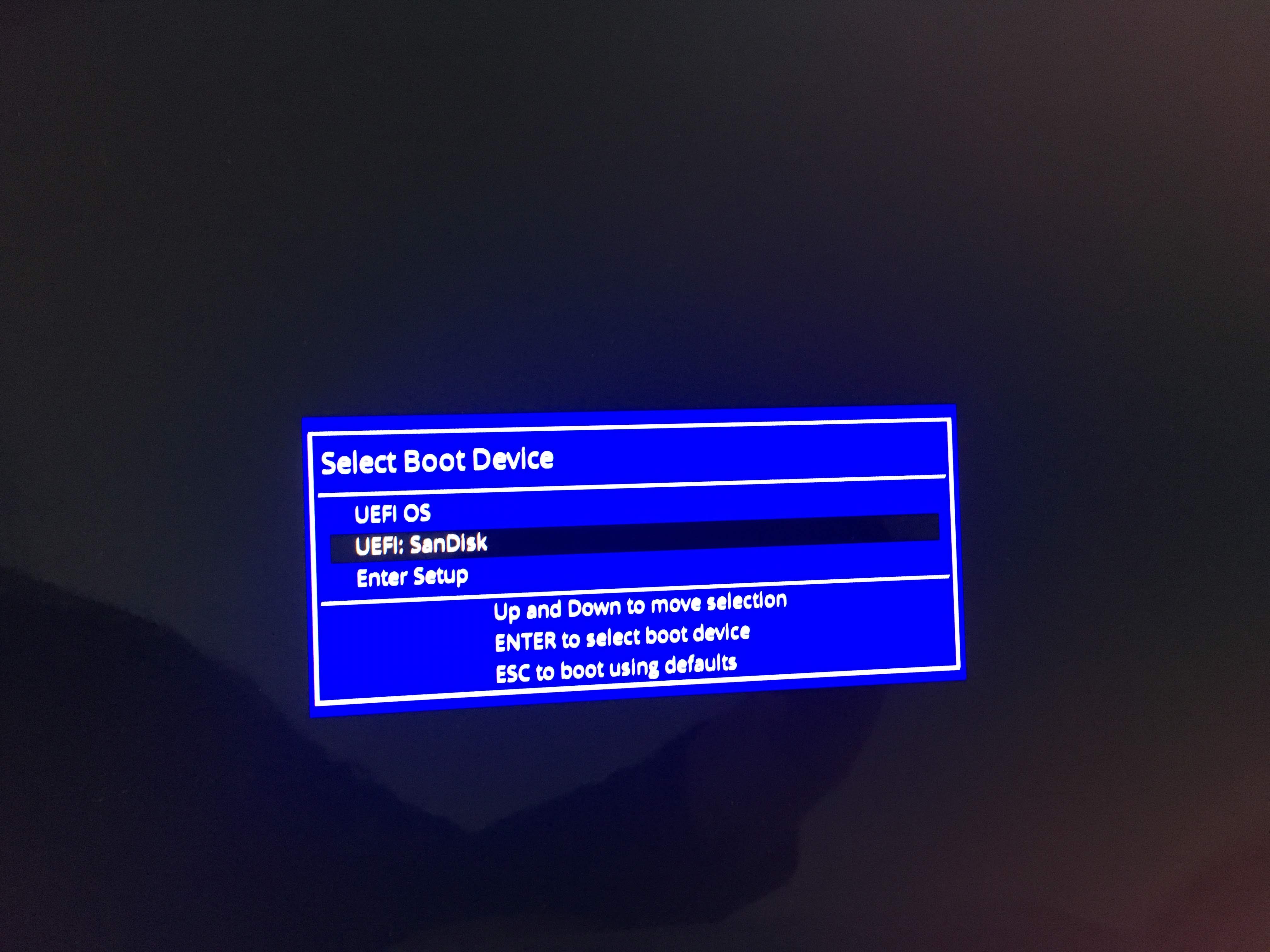
9. 다음 화면부터는 마우스가 있어야해요
⭐️터치패드로 안돼요⭐️
⭐️usb동글 마우스나⭐️
⭐️유선 마우스를 연결해주세요⭐️
플렉스랑 이온은 키보드 종류1
선택해주세요 :)
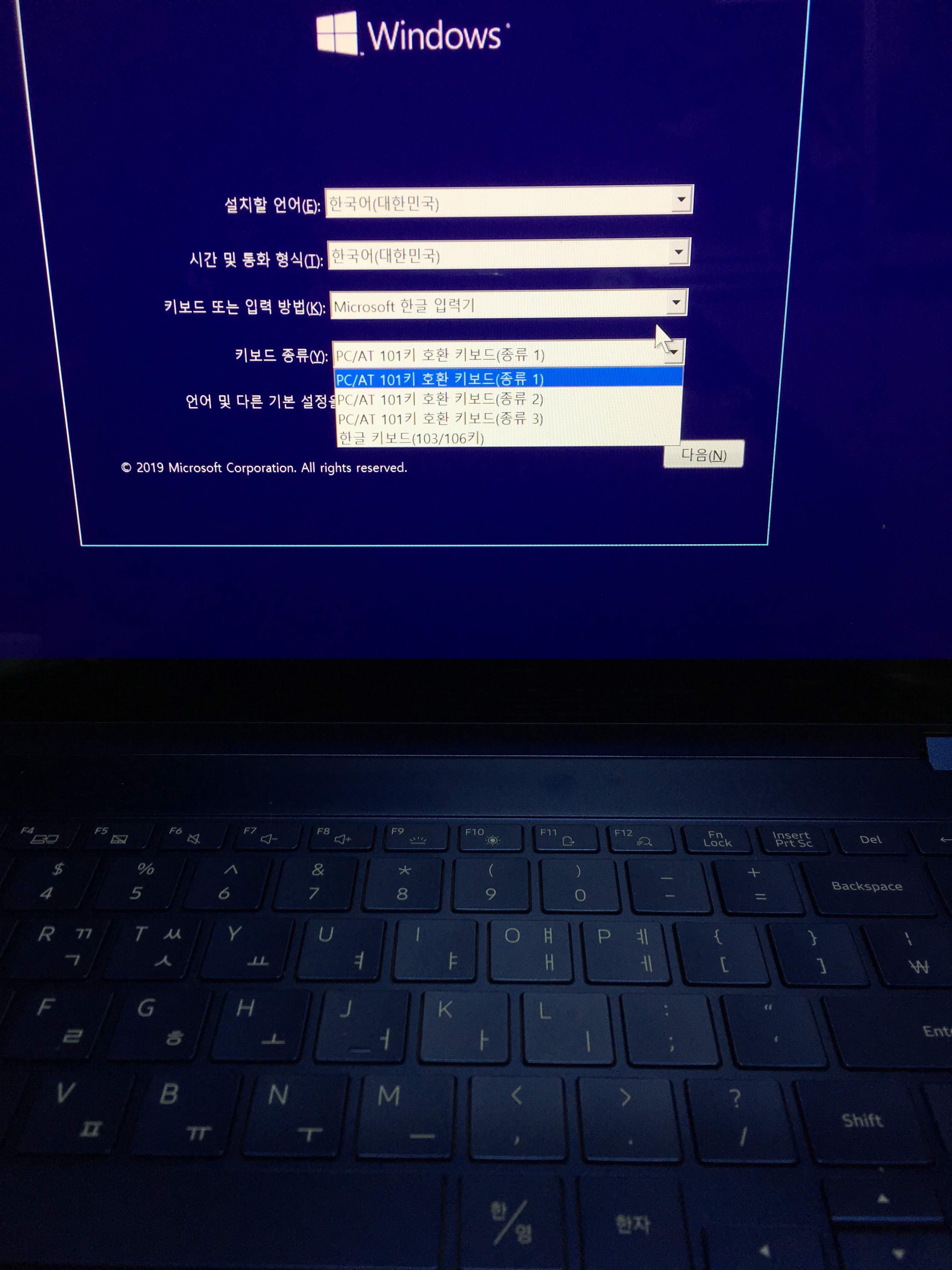
10. 지금 설치 버튼을 클릭해주세요
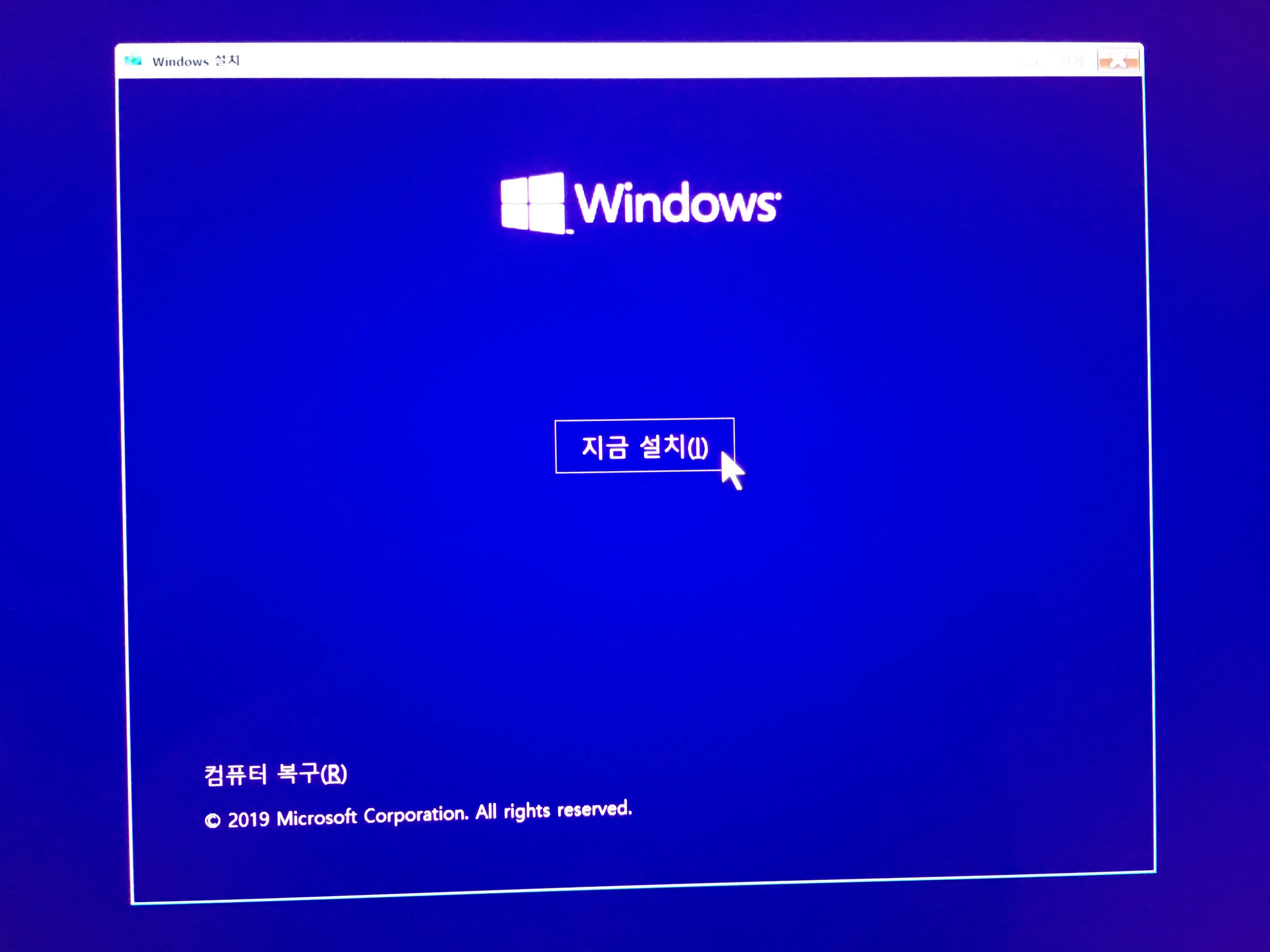
11. 정품인증이 나오면 우측 하단의
⭐️제품 키가 없음⭐️을
선택해주세요
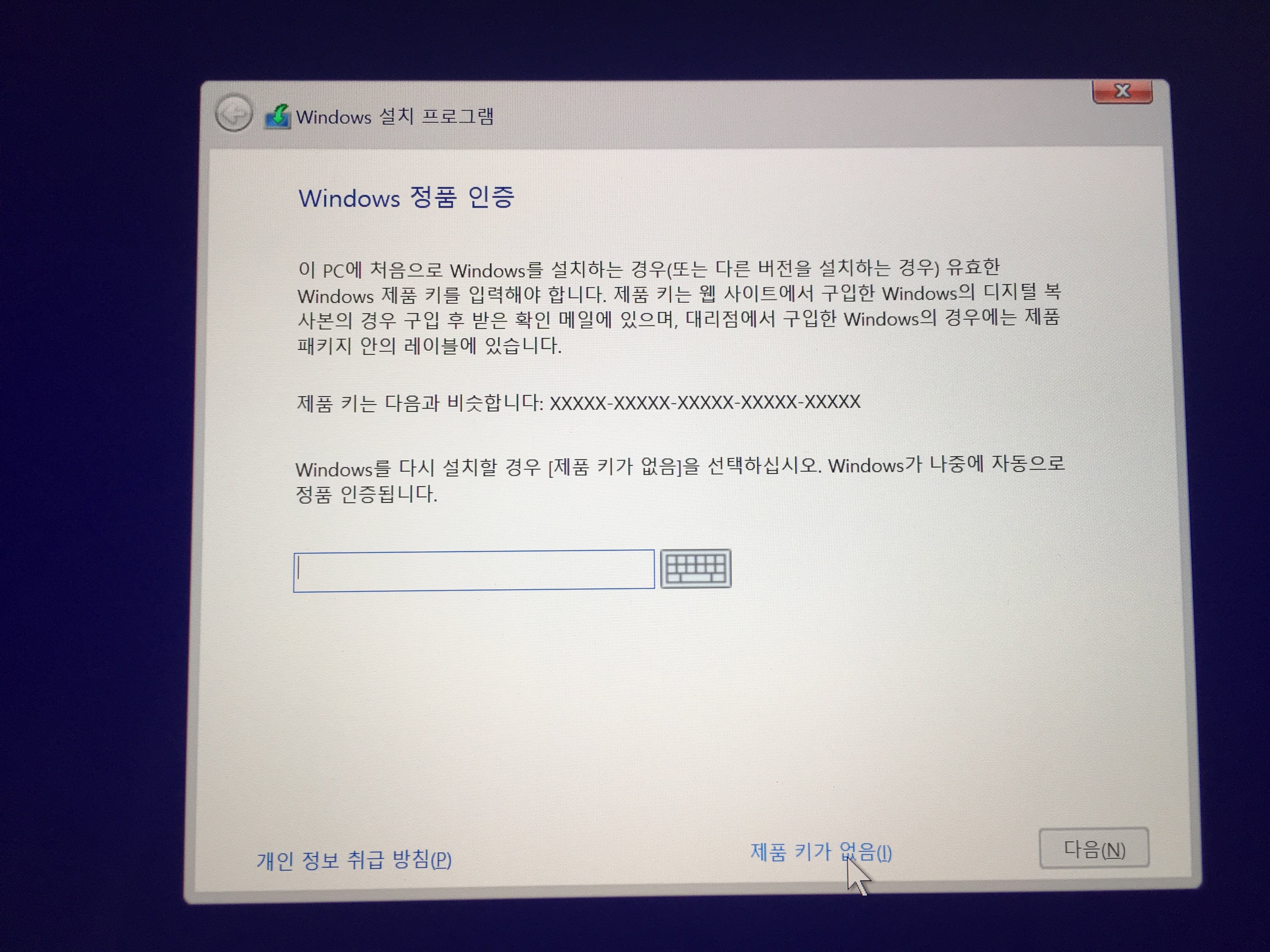
12. 설치할 운영체제는
프로를 추천드립니다 😊
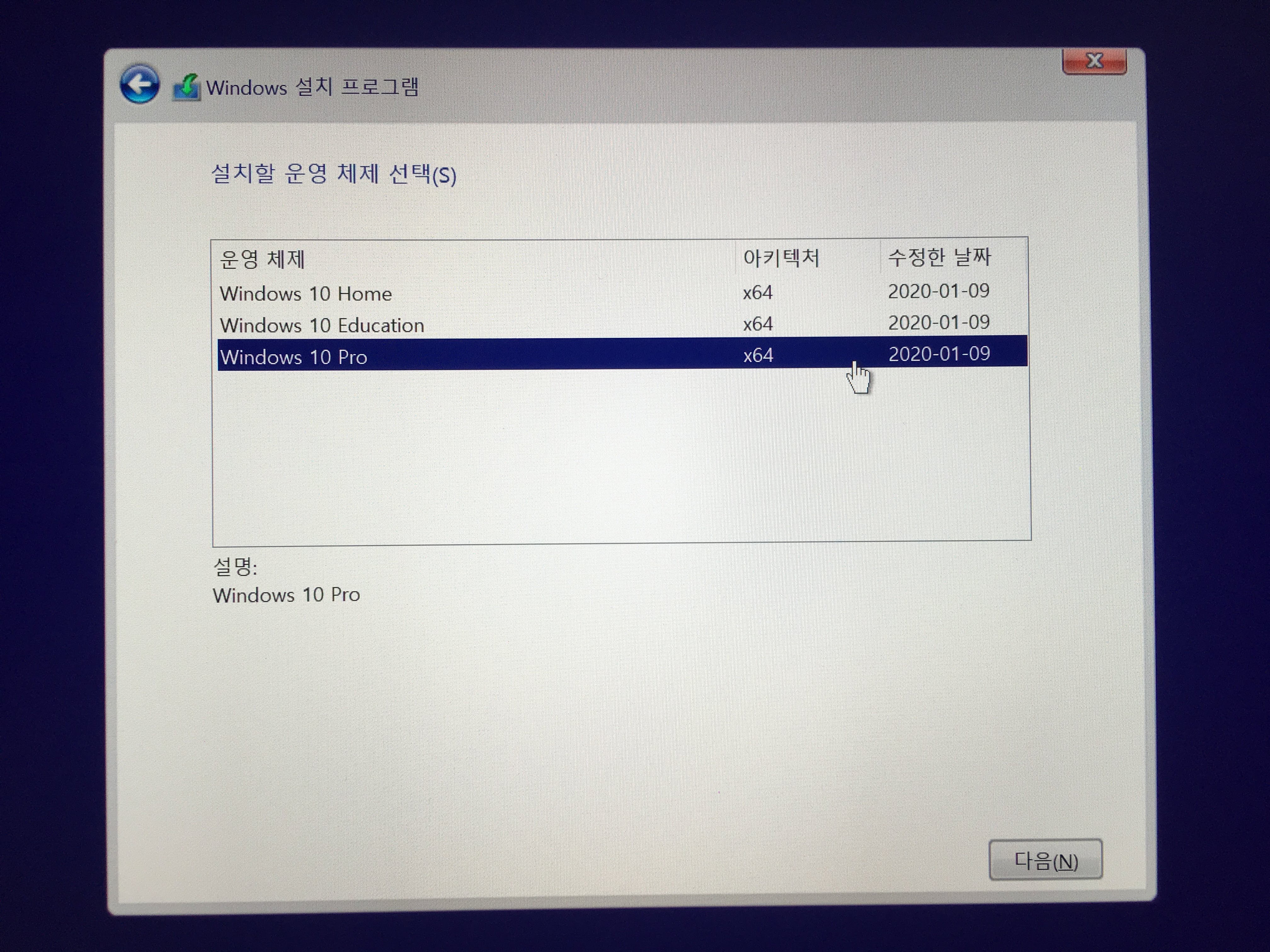
13. 동의함 체크하고
다음 단계로 이동해주세요
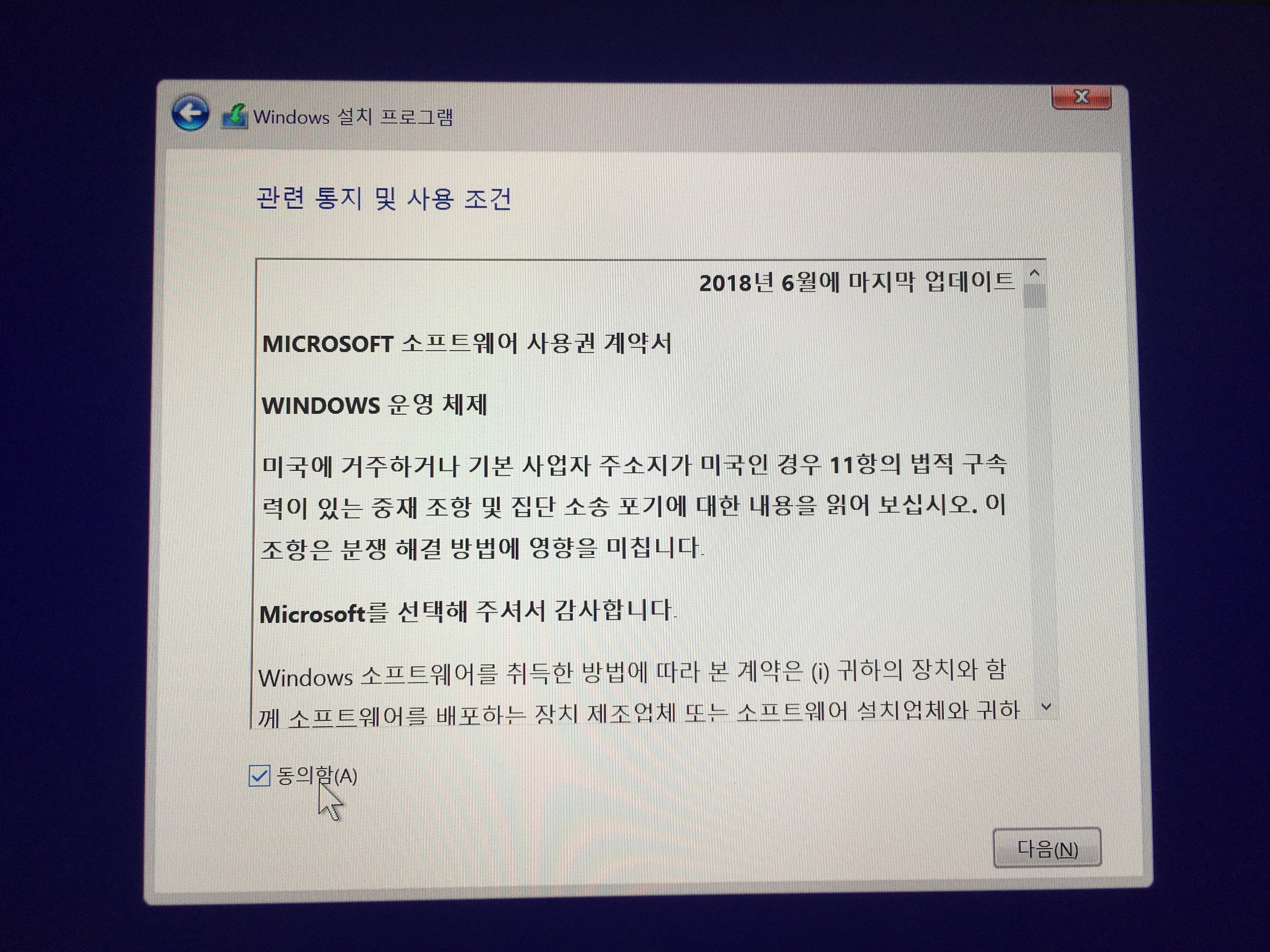
14. 우리는 프리도스에 설치하니까
아래 windows만 설치(고급)를
클릭해주세요
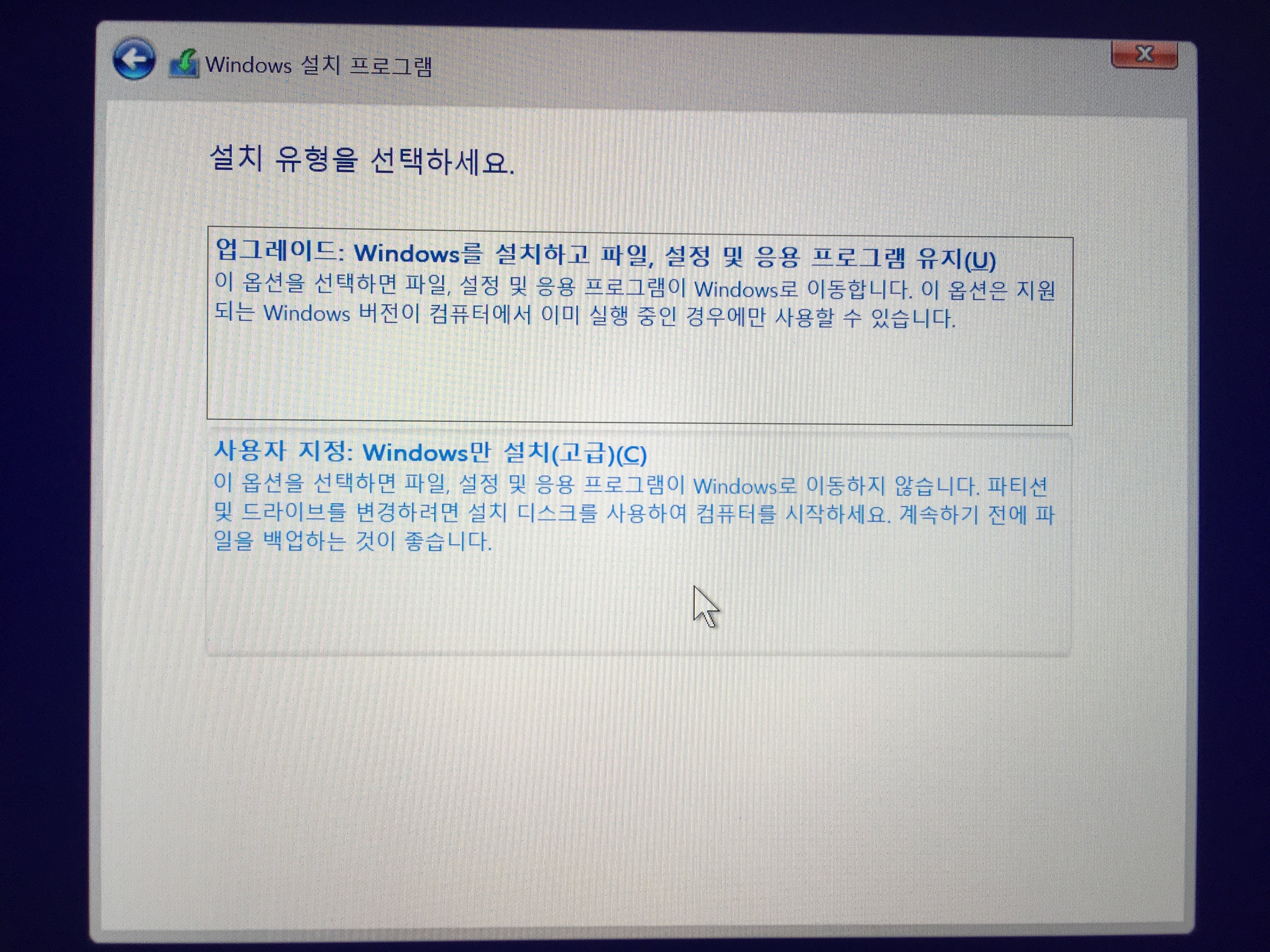
15. 설치할 위치 지정에서
파티션을 나눌 수 있어요
파티션 나누실 분은
새로 만들기를 클릭해주세요
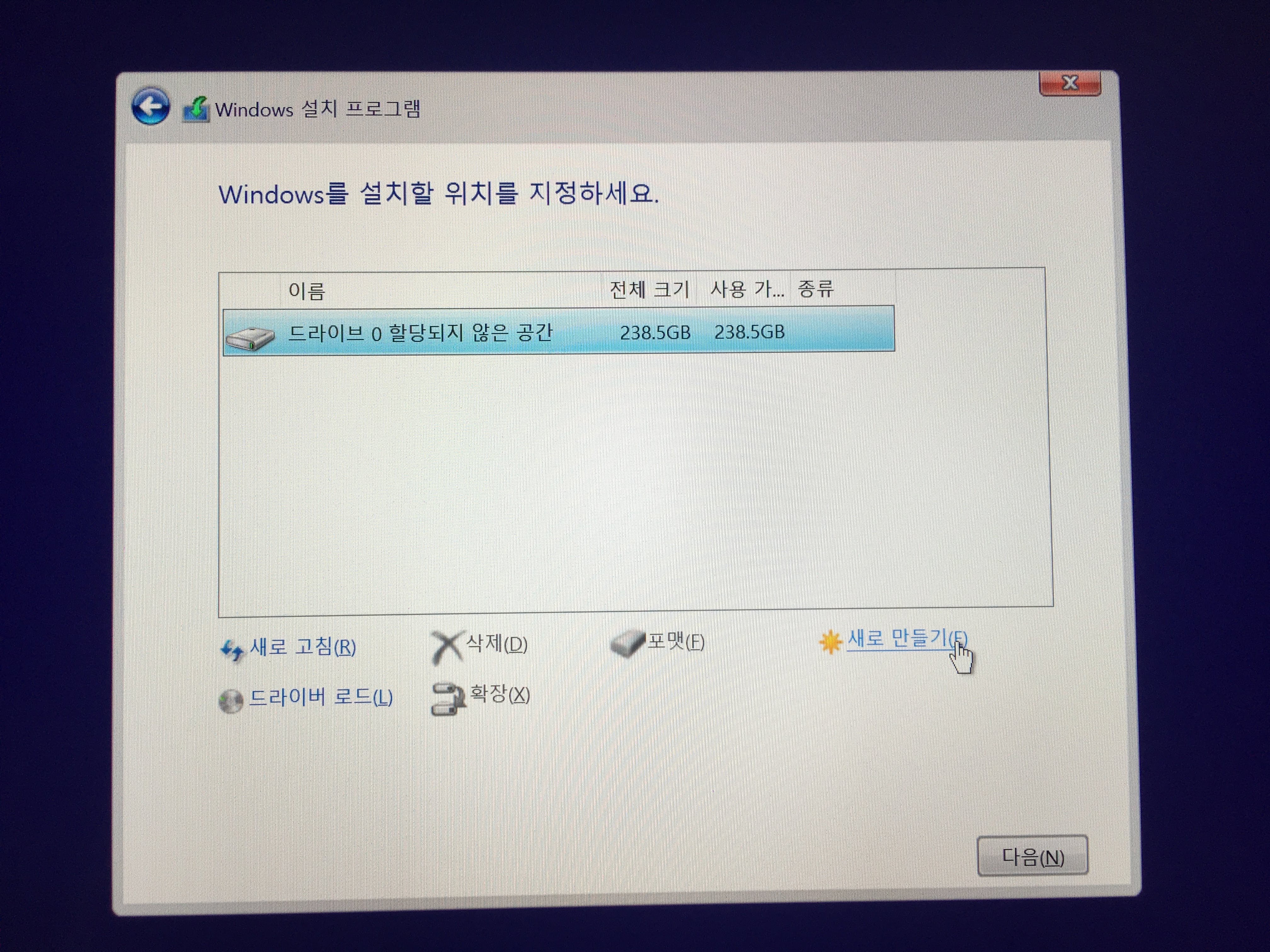
16. 크기를 입력하고 적용을 누르면
생성됩니다 :D
1024MB=1GB이니
참고하셔서 생성하세요
전 100gb 원해서 102400입력했는데
99.6gb로 생성되었어요
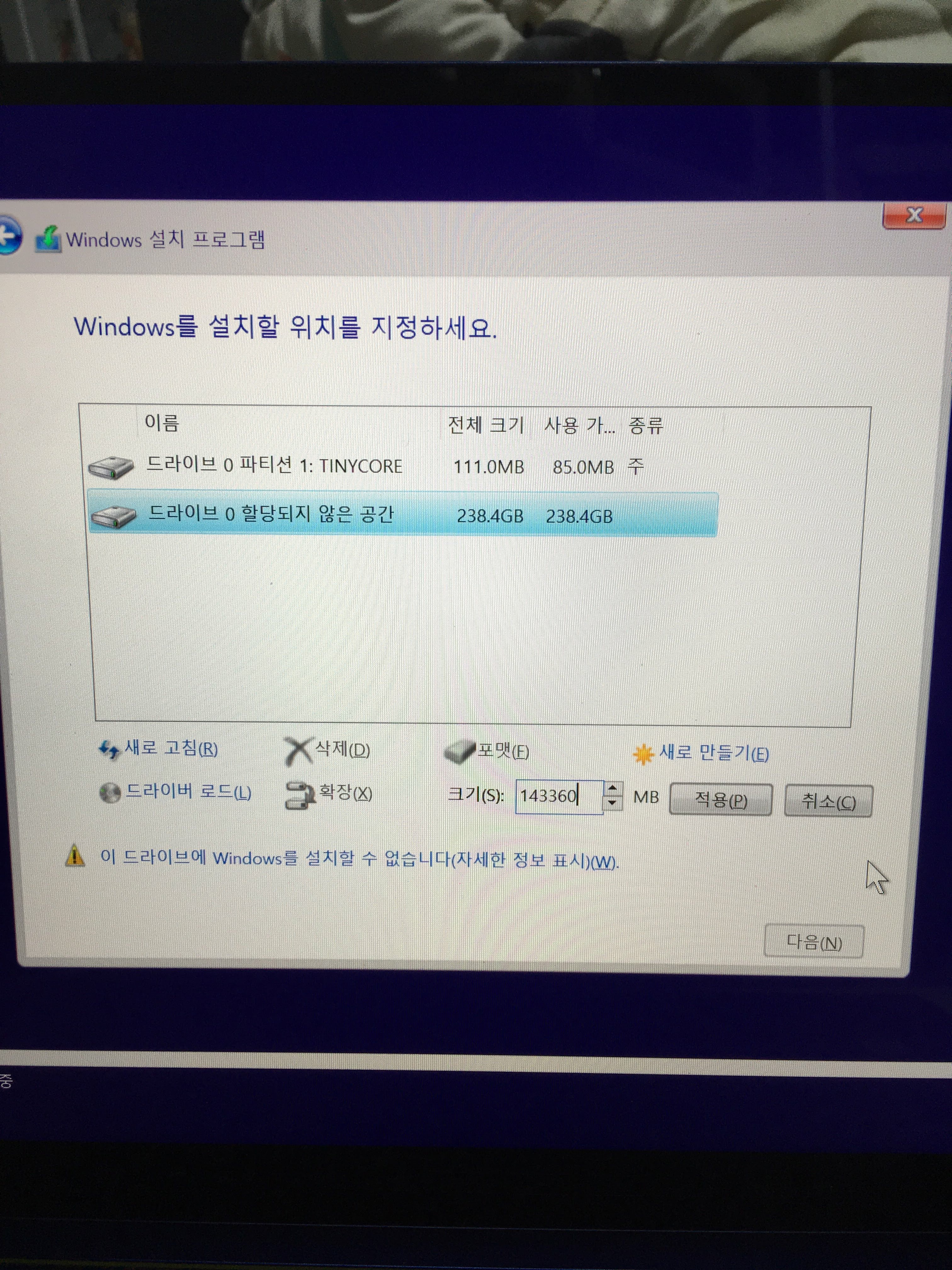
17. 확인을 누르시면 파티션이 만들어져요
다음을 누르면 주 타피션에
윈도우가 설치됩니다
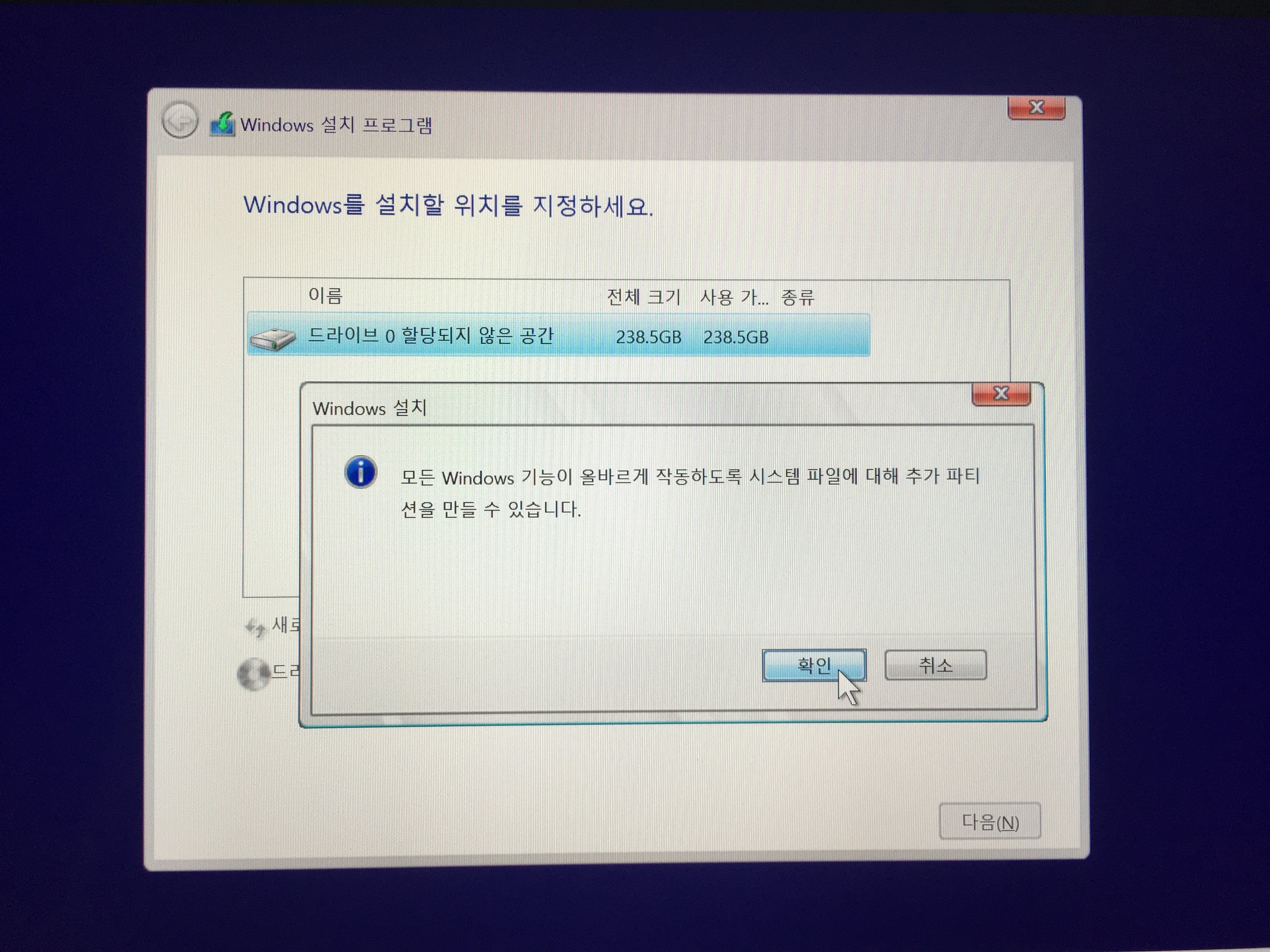
18. 설치설치중
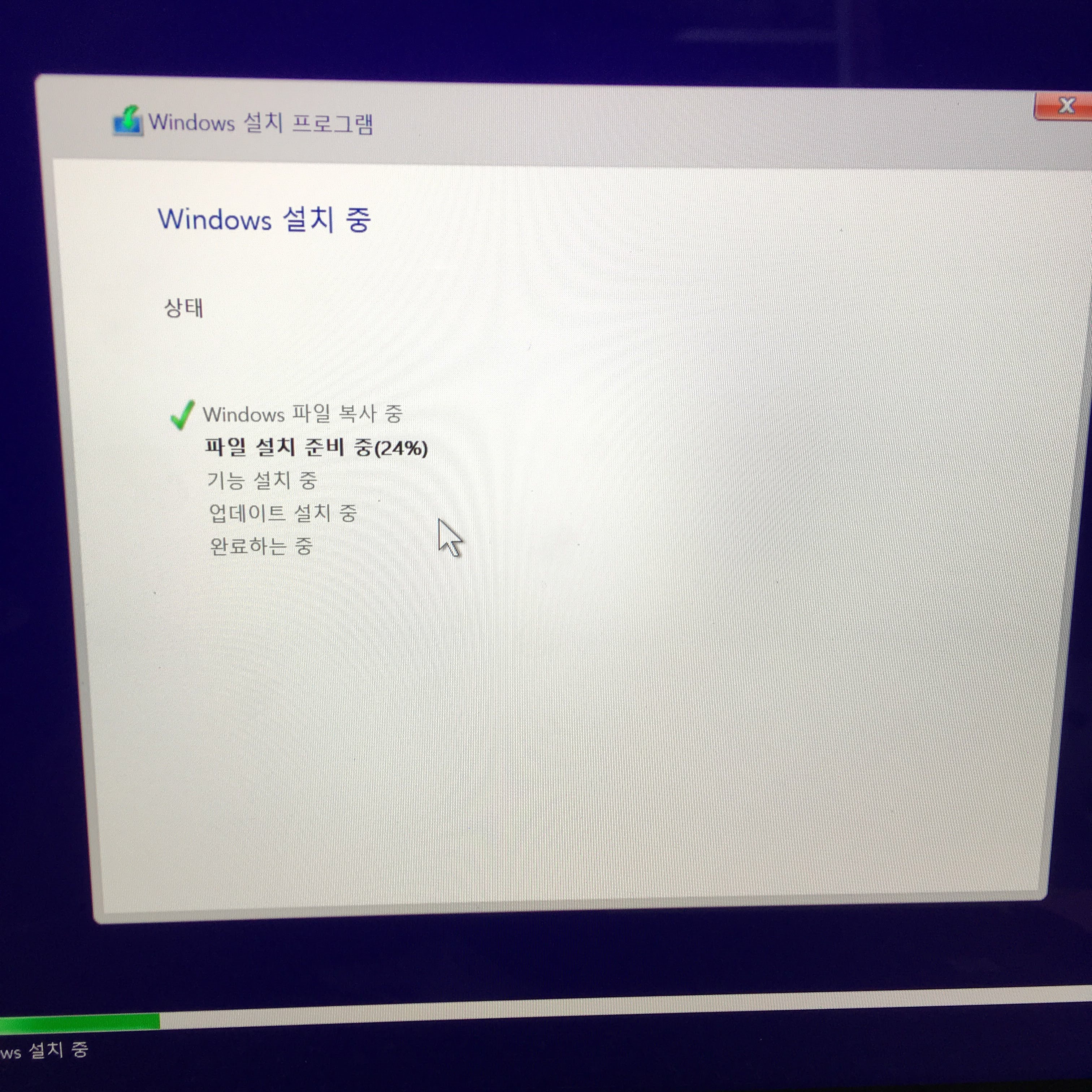
19. 설치가 완료되면 재부팅이 되니까
잠깐 기다려주세요 ^^
그러면 아래 화면이 나오는데
세팅만 하면 완료됩니당
나라선택 : 한국
자판배열 : 입력기
키보드레이아웃추가 : 건너뛰기

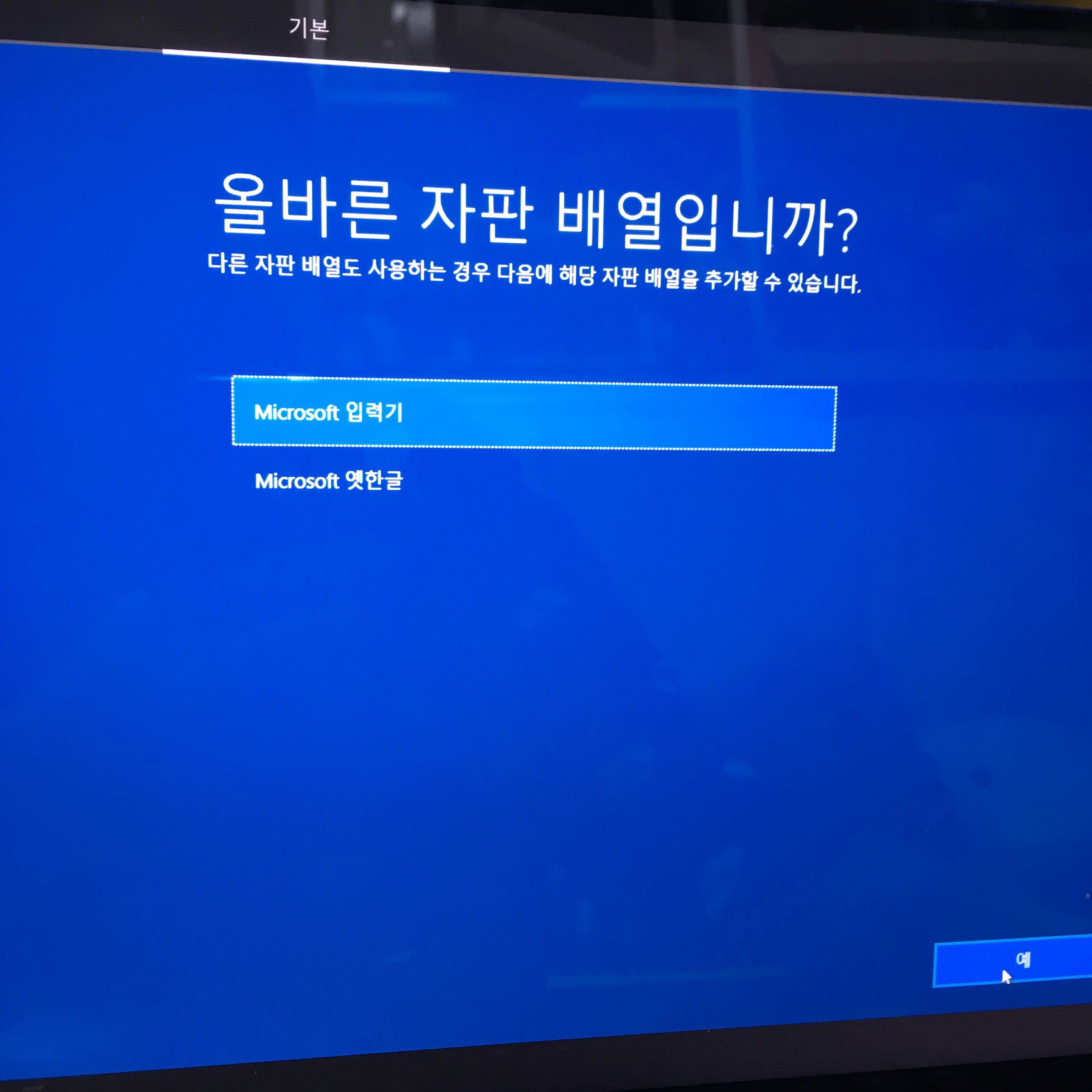

20. 랜을 유선으로 연결해서
나머지 설정을 완료하면 끝!
이온ㅜㅜ 어댑터가 없어서
이온은 제한된 설치로 완료했어요 :)
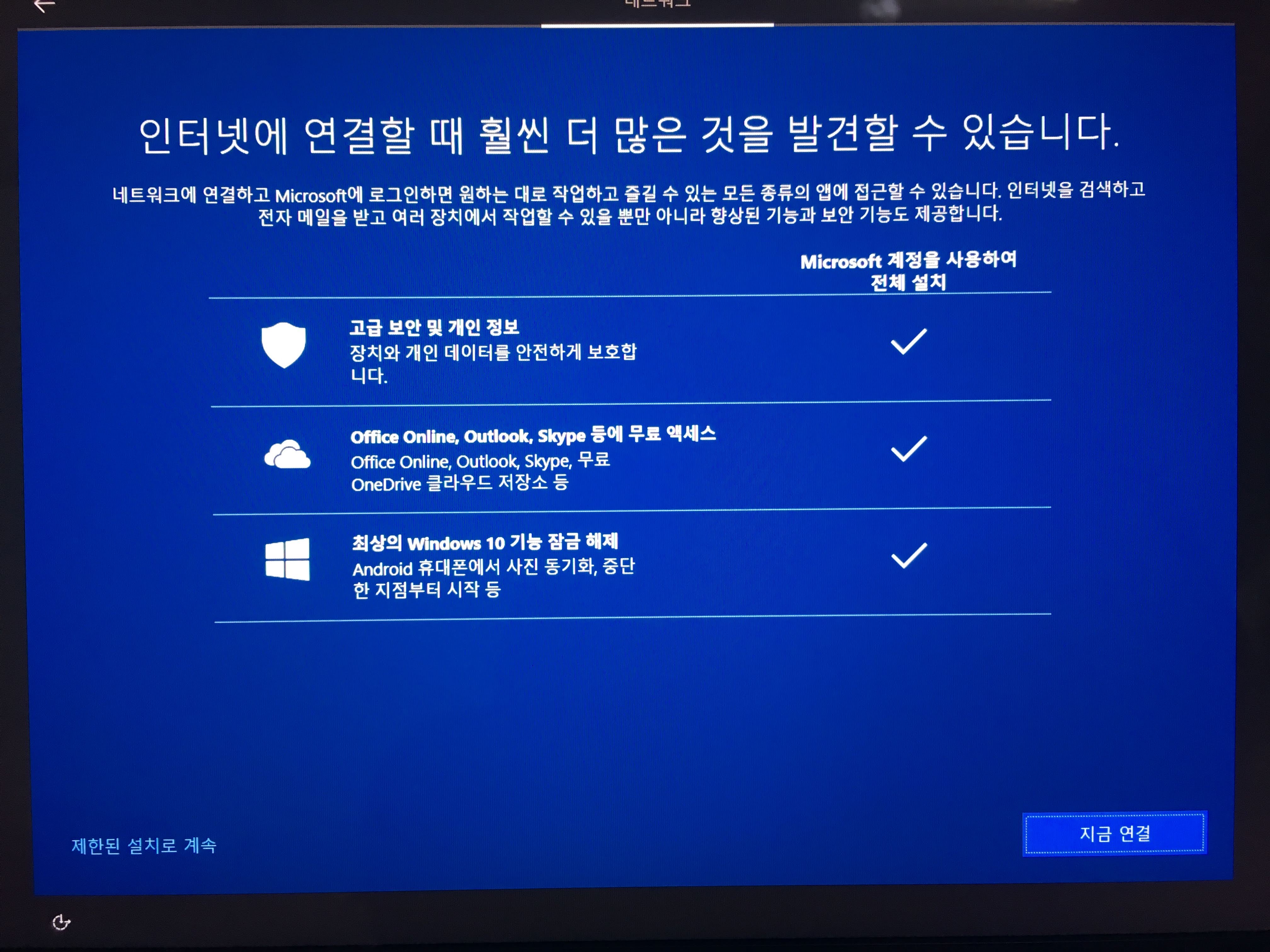
21. pc 개인설정도 완료해주세요
부팅때마다 이름이 나오고
비번을 입력해야 시작화면으로
갈 수 있으니 잊지마세요
나머지 계정설정도 확인하시고
"예", "수락"
클릭해주세요
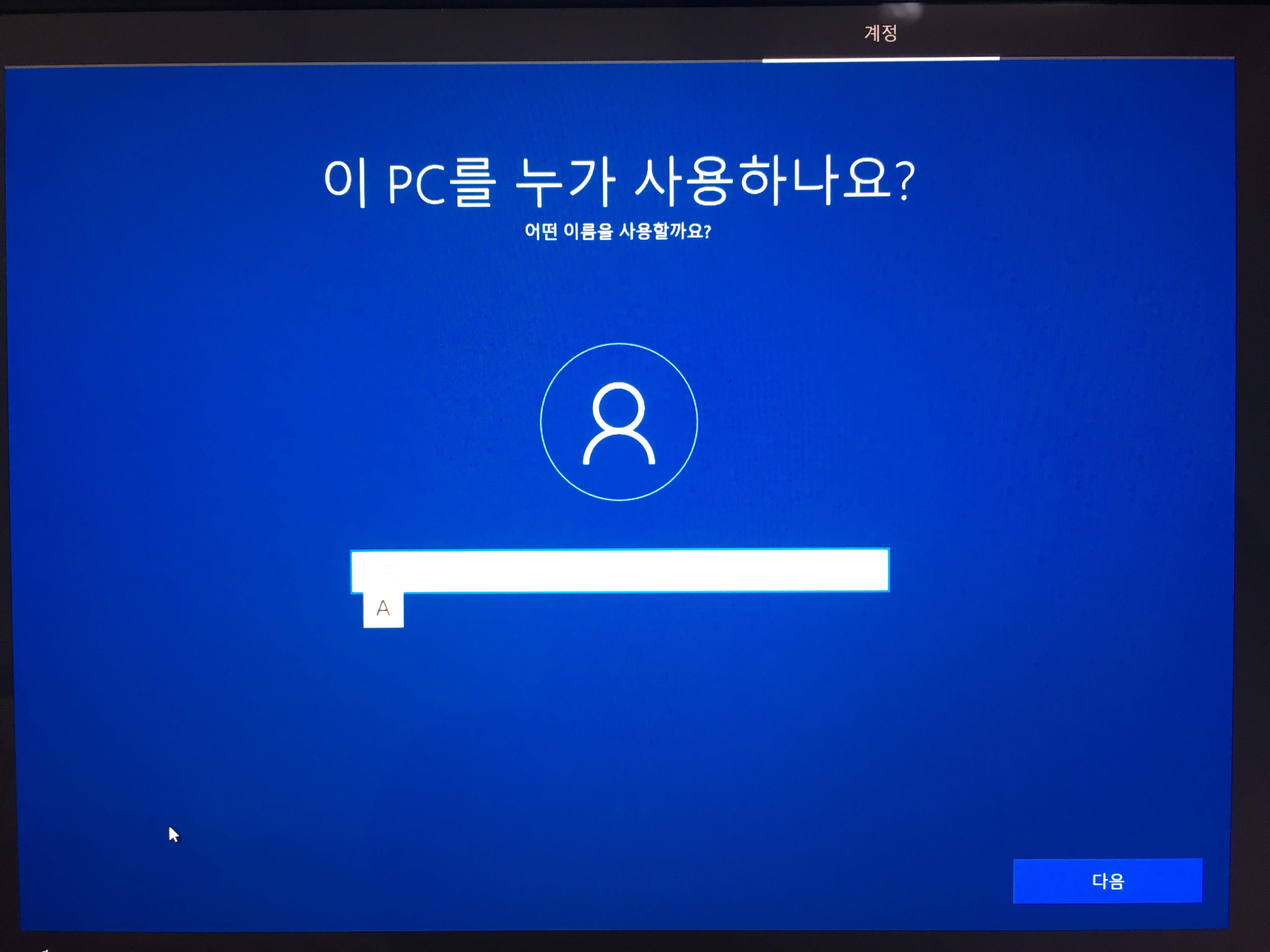
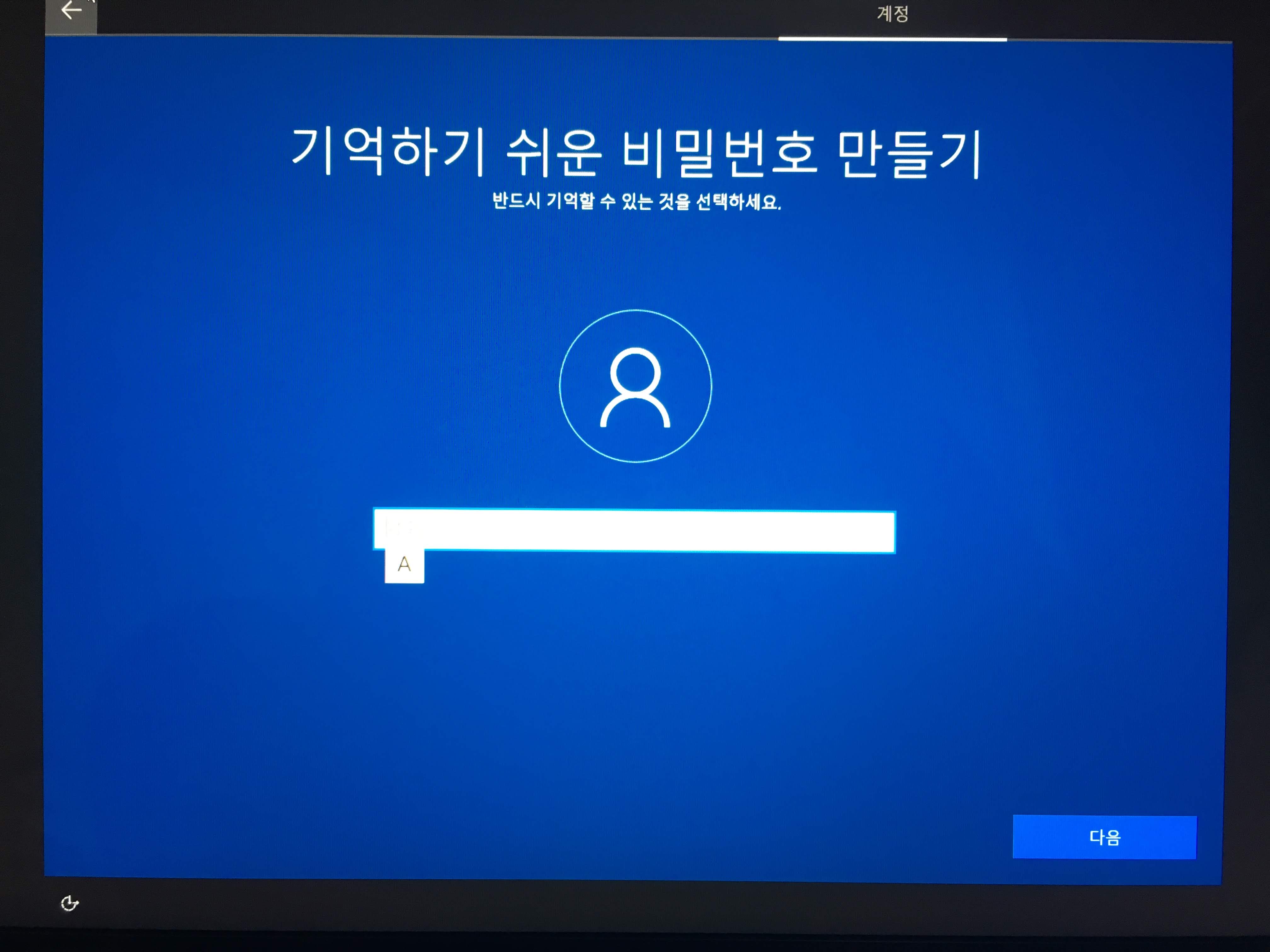
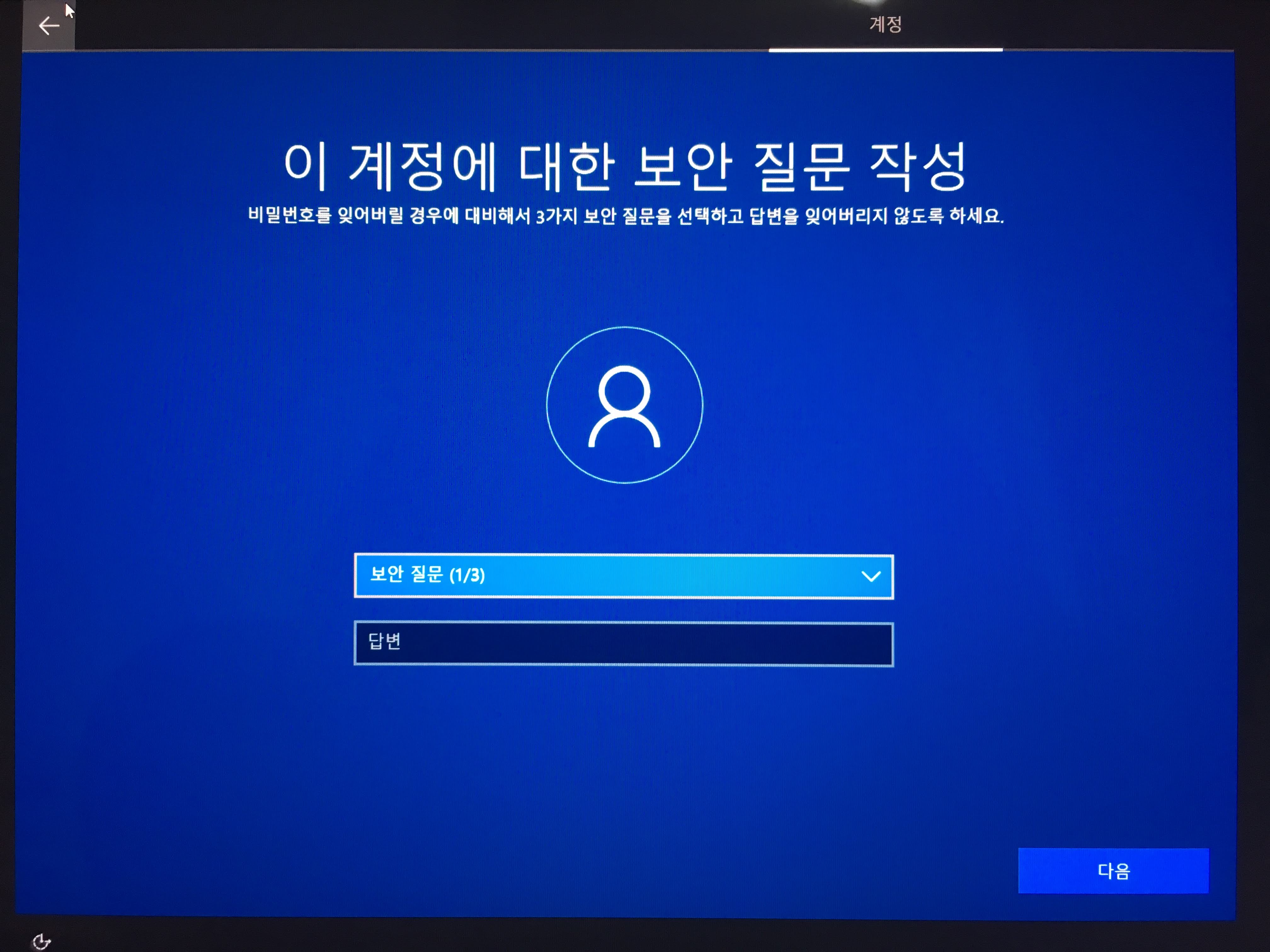
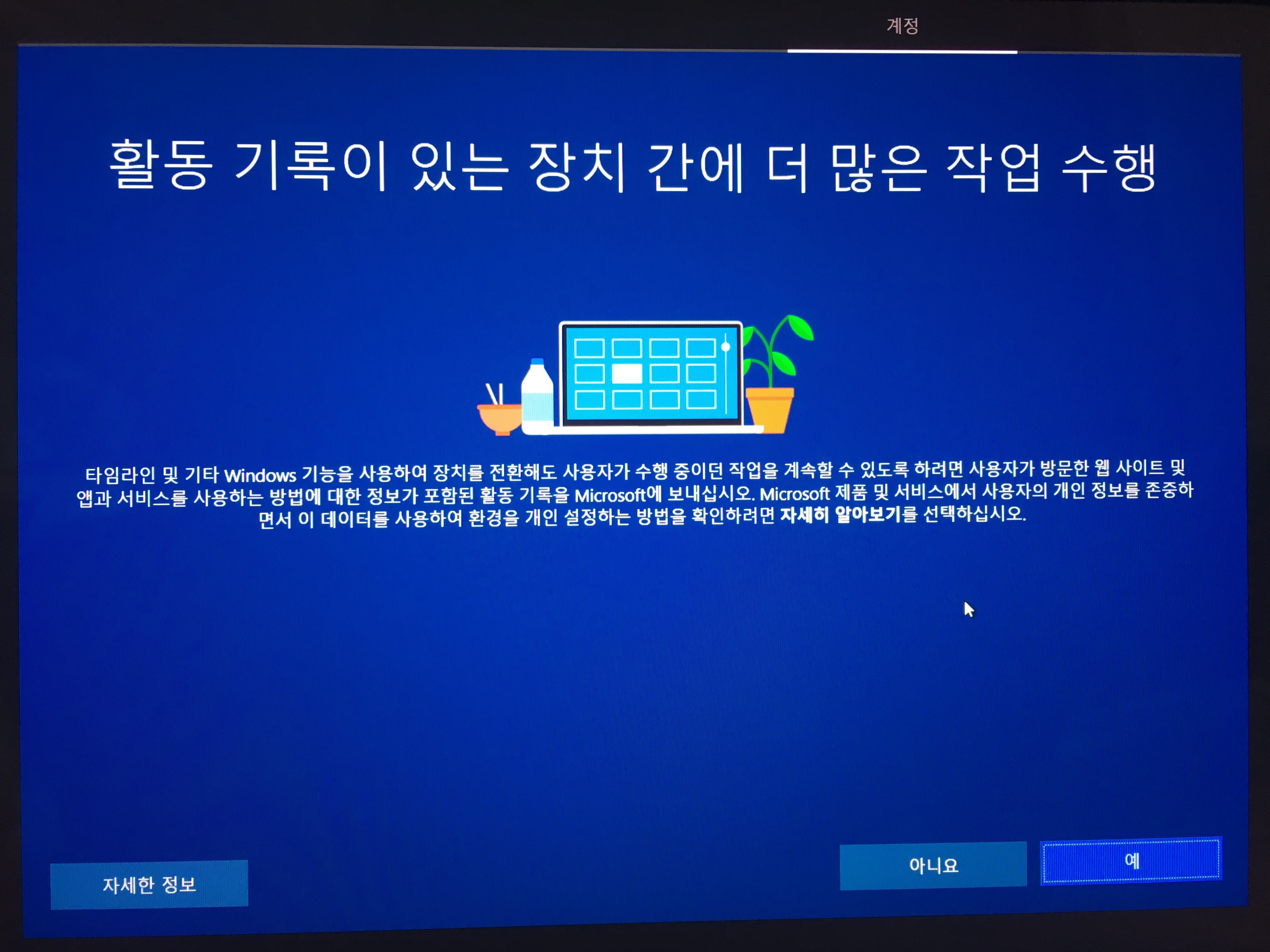
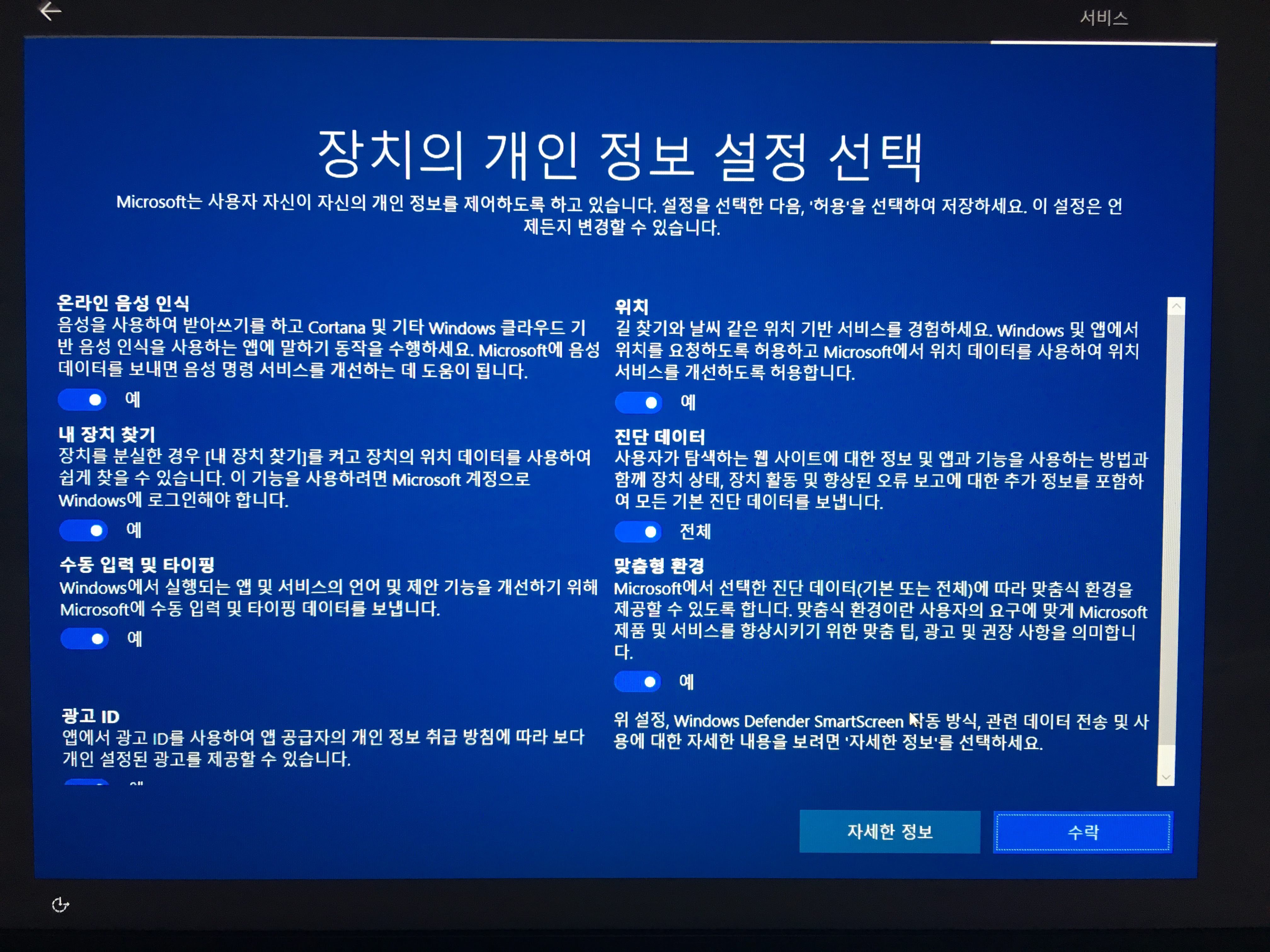
요화면이 나오면 다 끝났어요!

조금만 기다리면 익숙한 바탕화면이 나와요
수고하셨어요 🥳
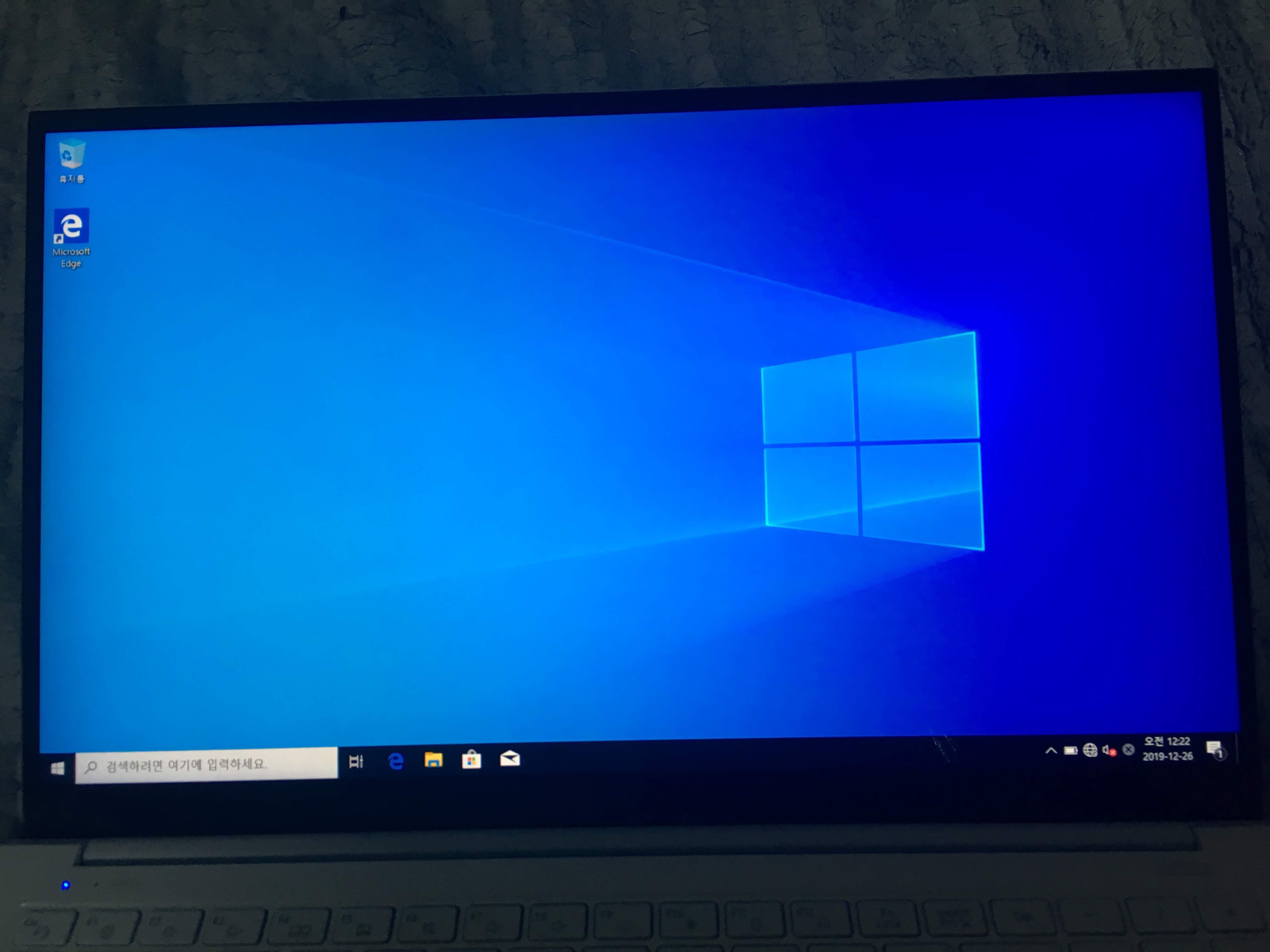
⭐️⭐️⭐️⭐️⭐️
윈도우 설치하고
플렉스가 와이파이도 안잡히고ㅜ
터치스크린도 안돼고
터치패드도 안돼서
당황했는데
microsoft store앱에서
“Samsung update”
설치해서 모두 최신으로
업그레이드 하니 한방에 해결됐어요
⭐️⭐️⭐️⭐️⭐️
비슷한 오류 겪는 분들도
삼성업데이트 앱 설치해보세요😘
'It기기' 카테고리의 다른 글
| 아이맥 ⭐️ 21.5인치 4K 27인치 5K 모니터 비교 (0) | 2020.03.19 |
|---|---|
| 아이패드 7세대 ⭐️ 32기가 셀룰러 애케플 with 애플펜슬 (0) | 2020.03.12 |
| 아이패드 7세대 ⭐ 32기가 셀룰러 with 애플펜슬 1세대 (0) | 2020.03.04 |
| 갤럭시북 이온 ⭐️ i5 15인치 리뷰 및 플렉스 비교 추천 (0) | 2020.02.27 |
| 갤럭시북 플렉스 ⭐️ NT950QCT-A58A 노트북 15인치 i5 추천 (0) | 2020.02.06 |



